
To unlock them, you can still click on the Unprotect Sheet under the Review tab. Step1: Right-click on any cell in the worksheet and click on the Format Cells item. This will lock the cells expect the specified cells you just selected in Step 1. How cell protection works in Excel By default, all cells are Locked by Excel in a worksheet. Step 4: In the Protect Sheet dialog, select what you want to allow all users of this worksheet to do, and click OK. Step 3: Select the Review tab, click on the Protect Sheet. So your next step is to protect the worksheet to unlock the selected cells and lock the rest of the cells. Unlocking will take effect after you protect the worksheet. Step 2: After the Format Cells dialog opens, select the Protection tab, uncheck the box next to Locked, which is checked by default, and then click OK. Right click on the selection and then select Format Cells from the menu. Right click and choose Format cells again. Now select only the cells or columns, rows that you want to protect. Go to the Protection tab and uncheck Locked option and click Ok. Ctrl + A to select all the cells of the sheet.
#How to lock certain cells in excel how to
Step 1: On the Excel sheet, select the target cells you don’t want to lock. How to protect only certain Cells, Columns or Rows in Excel. On the Protection tab, select the Locked check box, and then click OK to close the popup. On the Home tab, in the Alignment group, click the small arrow to open the Format Cells popup window. Part 2: How to lock specific cells in Excel 2016 Follow these steps to lock cells in a worksheet: Select the cells you want to lock. To unlock the cells, just need to click on the Unprotect Sheet under the Review tab to unprotect the Excel worksheet 2016. Then all the cells get locked as you required. After selecting what you allow users to do, click OK to confirm. However, you may want to protect your worksheet so that only a few selected cells can be edited. It also shows how to unlock cells on a protected sheet by a password, or allow specific users to edit those cells without password. If you protect a worksheet, the whole worksheet becomes read-only, which means none of the cells can be edited again. By default, it allows all users to select the locked and unlocked cells, but you can change this based on your own needs. The tutorial explains how to lock a cell or certain cells in Excel.
#How to lock certain cells in excel password
Step 3: In the Protect Sheet dialog, keep Protect worksheet and contents of locked cells checked, and then you can select how to protect the sheet and lock the cells, such as whether to assign a password to unprotect the sheet, whether to allow users to select locked/unlocked cells, whether to allow users to insert rows/columns, and so on. Step 2: Select the Review tab and then click on the Protect Sheet.

Click E2 in the formula to place the cursor between E and 2. Say you want to lock cell E2 to remain constant as you copy the formula to adjacent cells. Step 1: Open your worksheet in Excel 2016. Here are some quick steps to lock cells in Excel using this formula: C5D5E2.
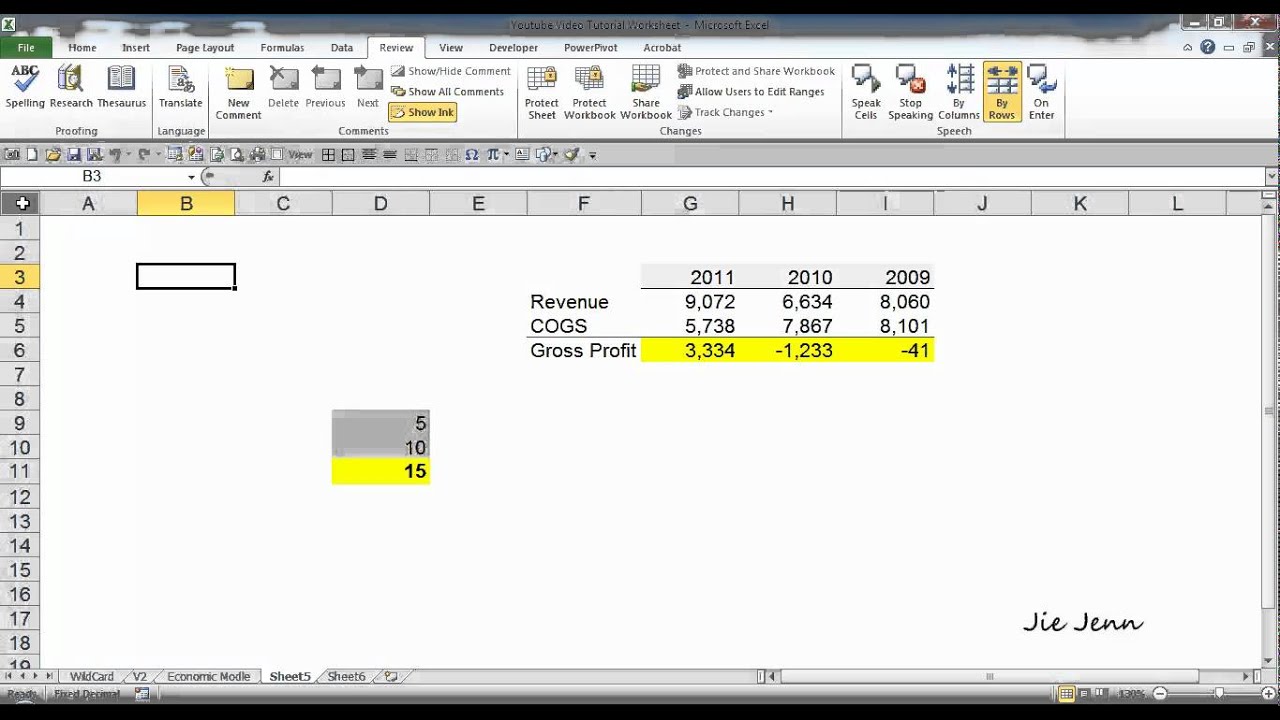
Part 1: How to lock all cells in Excel 2016 Now, this post will show you how to do this. Sometimes you may want to lock all or specific cells in an Excel 2016 worksheet to protect the date from being edited, altered or lost.


 0 kommentar(er)
0 kommentar(er)
